Update 1: Added that it is possible to disable the Indicator and how to do it (the "***" herein)
Update 2: Added that the Notification Pop-Up cannot be disabled and example of it
Update 3: Added "Tip" of information on the 'minimum requirements' to run ReLive
Update 4 (2016-12-22): I am currently testing Game Recording with ReLive on an AMD FX-6100 with 8GB RAM, to see the effects of Recording ('vs Not') on a slightly lower spec system. I will include those Results when completed
Update 5 (2017-02-01): Half of the Benchmarking Tests have been repeated on a system with an AMD FX-6100 and 8GB of RAM, as stated above, to see the difference when recording with ReLive. Those Results are now included
Over the last couple of days (since it was released publicly), I have been testing out AMD's new, free Game Recorder, "ReLive". ReLive [pronounced 'ree-LIV' as in 'lived through an event', not 'ree-LYE-v' as in 'a live event that is live again', which I thought at first, for some reason] is a free game recording 'add-in', that is included for free with the latest version of Crimson Radeon Drivers from AMD, for free (did I mention that it is free?).
Now, NVIDIA videocard owners have been enjoying Shadowplay (NVIDIA's 'free-with-the-drivers' game recording 'add-in') for a couple of years now; but currently owning an AMD GPU myself, since just before Shadowplay was released, it was nice to see AMD finally release their own 'free-with-the-drivers' game recorder and I was excited to see the Notification appear in the Radeon control panel. [At the time of this writing I currently own an AMD GPU, but I have no preference towards either manufacturer - I like them both! I have purchased from either 'team' in the past and will do so in the future as well..]
For a quick overview of ReLive - before we get into the Overview, Tests and Results - here is AMD's own blurb about it and its' release:
https://www.youtube.com/watch?v=nRSm12lwRe4
For this TestRun, I will be putting ReLive through some general paces, testing it out as a Game Recorder in various games, from slightly-older or less-demanding ones like World Of Warcraft to somewhat-newer games with higher resource demand, like Grand Theft Auto V. I am going to focus more on the relative Performance of ReLive in this post (comparing how games run with and without recording with it), where I will be talking more about the Quality of the output (with Screenshot and Video Still-Frame comparisons, etc) in a future QualityTest article.
Getting It Going (A Problem Encountered)
To begin, I have to say that at first, the Game Recording portion didn't work at all. As in, at all (no error messages, no notifications why, nothing). I upgraded my Drivers to the 16.12 Crimson Edition, which looked like it Updated ok and installed ReLive; but I couldn't get it to start recording, no matter what settings I configured. I tried older games, games with different versions of DirectX (running GTAV in DX10 and DX11, etc); but nothing worked. I talked about this very briefly in a quick posting I made here at The Blog the day the Update came out. I also shared what finally got it working for me. Although it is in that previous post, I will mention it quickly here...
If the ReLive recorder, part of AMD's 16.12 Crimson Radeon Drivers, is not working for you; try what eventually got it working for me:
That's it!
- Download your Latest AMD Drivers via their main Website (http://support.amd.com/)
- Uninstall the main AMD Drivers via the Control Panel > Programs > Uninstall/Change Program
- Reboot
- Install AMD Drivers via the Download from their Website (the first step)
- Reboot
After those steps, even though I have a 200 Series AMD GPU at the time of this writing, I was able to get ReLive up and running.. [The AMD page on ReLive at their main website (http://www.amd.com/en-us/innovations/software-technologies/radeon-software/gaming/radeon-relive) shows only 400 Series GPUs as 'Officially Compatible', at the bottom in a chart, which is why I mention my card series here]. Here is what the ReLive section of the Radeon Control Panel in the Crimson ReLive Edition looks like (before and after Enabling it):
 |
| The ReLive portion of the Radeon Settings Control Panel, II Screenshot showing the Default Settings that came up, after Enabling the ReLive recorder (Click to see Full Size) |
Each 'button' on the interface can be clicked on, to change that setting. [For example, one of the first things I changed, was the location of where ReLive was going to save Recordings and Screenshots ("Save Folder")]. Simply click on the "Save Folder" 'button' and a browser window will open up, where you can choose the new location to save the output from ReLive.
Hotkey Combinations can also be configured in this first panel (shown above, the "Global" panel). While the Default Hotkey combos were actually pretty intuitive (CTRL+SHIFT+R for togging Recording, for example), they require the use of one (or a combination of) CTRL, SHIFT and ALT. This means you can have a Screenshot combo be CTRL+S or CTRL+SHIFT+S or ALT+S - the problem is, many games use these supplementary keys for various actions, such as:
CTRL is Sneak toggling (Skyrim, The Elder Scrolls Online, etc)
SHIFT is Run toggling (various games)
ALT is Secondary Attack (Fallout 4 and other various games)
CTRL+S is Audio toggling (turning on and off sound in some games)
... and so on.
The required use of one of these keys means that somewhere along the line, hotkey combinations are going to have to be changed, most likely in the game itself, and then set again on any configurable mouse/keypad accessories one might be using (eg. a mouse with a small number pad on the side, or a gaming control pad that can have shortcuts assigned to various buttons on it). It would have been nice to have it not require one of SHIFT, CTRL and ALT keys, as then a User could assign a key that is not being used in their game(s), such as "P" or ";" (semi-colon) - configuring keys that might not be used in any games that User plays - where they would then not have to worry about any configuration overlap.
Also, while most of the key combinations do make sense and are easy to get used to as they are, some would not work [for me] at all. For example, SHIFT+Z did not seem to 'take' when trying to assign it to toggling the main Toolbar of ReLive, but CTRL+Z did. There was no explanation why (no error message, etc). Also, some combinations do not seem to work properly in some games. For example [in my case], CTRL+SHIFT combinations were not being recognized while GTAV was running - but it seemed to work fine in other games.
Keeping Control (ReLive Controls and Shortcut Keys)
Hotkey Combinations can also be configured in this first panel (shown above, the "Global" panel). While the Default Hotkey combos were actually pretty intuitive (CTRL+SHIFT+R for togging Recording, for example), they require the use of one (or a combination of) CTRL, SHIFT and ALT. This means you can have a Screenshot combo be CTRL+S or CTRL+SHIFT+S or ALT+S - the problem is, many games use these supplementary keys for various actions, such as:
CTRL is Sneak toggling (Skyrim, The Elder Scrolls Online, etc)
SHIFT is Run toggling (various games)
ALT is Secondary Attack (Fallout 4 and other various games)
CTRL+S is Audio toggling (turning on and off sound in some games)
... and so on.
The required use of one of these keys means that somewhere along the line, hotkey combinations are going to have to be changed, most likely in the game itself, and then set again on any configurable mouse/keypad accessories one might be using (eg. a mouse with a small number pad on the side, or a gaming control pad that can have shortcuts assigned to various buttons on it). It would have been nice to have it not require one of SHIFT, CTRL and ALT keys, as then a User could assign a key that is not being used in their game(s), such as "P" or ";" (semi-colon) - configuring keys that might not be used in any games that User plays - where they would then not have to worry about any configuration overlap.
Also, while most of the key combinations do make sense and are easy to get used to as they are, some would not work [for me] at all. For example, SHIFT+Z did not seem to 'take' when trying to assign it to toggling the main Toolbar of ReLive, but CTRL+Z did. There was no explanation why (no error message, etc). Also, some combinations do not seem to work properly in some games. For example [in my case], CTRL+SHIFT combinations were not being recognized while GTAV was running - but it seemed to work fine in other games.
Since I am talking about niggles with ReLive for a moment, I should mention the only other thing that, while not a huge deal, slightly bugged me [and may bug others]: the indicator for Recording (a small red circle with a Recording Timer on it, in the upper-left corner by Default) is always present throughout any recordings made*** - even when the "Show System Info" option in the Overlay section is left "OFF". That option seems to only toggle a larger information box that gives a short summary of the CPU and GPU in the system that recorded the video. This information box does go away after a few seconds of the recording. Below is what both of these indicators look like as they appear at the beginning of a recorded video [containing System Information for my computer at this time]:
The main control interface for ReLive, which can be called up in-game at anytime, is the "Toolbar". The Toolbar shows you what utilities are turned on or off, shows you what Shortcut Key Combinations are set, and allows you to make some changes, like what corner the Indicator/Information is shown, etc - but does not allow you to re-configure the Hotkey Combinations themselves, the Save folder or other large changes (those must be made in the main Radeon Settings interface). Below is an example of what the ReLive Toolbar looks like in-game:
The ReLive Toolbar allows most functions of ReLive to be instigated in-game, allowing the User to Start/Stop Recording, Start/Stop Streaming, Change the Overlay location, Start/Stop "Instant Replay" (the buffered/loop recording capability, similar to that found in Shadowplay, MSIafterburner, FRAPS, etc) and more. It does not allow the changing/setting of Hotkey combinations; but it does show them in the Toolbar itself, which can also merely be clicked on, to start or stop one of the above functions.
I was pleasantly surprised to see that many of ReLive's functions are not only intuitive to use, but also intuitively labelled. For example, during Recording, when bringing up the Toolbar to cease Recording, the icon for it is labelled "DONE" - as opposed to the label remaining "RECORD", as bringing up a button labelled such, might cause the User to sometimes question whether or not they have been recording up to that point (seeing RECORD pop up onscreen)... This is an aspect of the User Experience that may be better experienced, than explained, but suffice it to say that utilizing the Toolbar becomes comfortable to use quickly. Here is what The ReLive Toolbar looks like, showing a quick overview of all of the functions available on it:
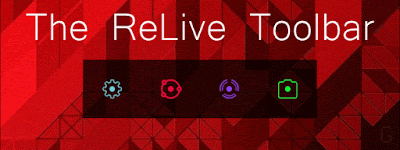 |
| An animated overview of the functions available in the main Toolbar interface. (Click to see Full Size) |
While there are a number of functions available in ReLive, including Streaming and Wattman (Crimson's Power Management utility, similar to that found in EVGA Precision and MSI Afterburner and other utilities that control Power, Fan Speeds, etc), for this post, I will be mainly talking about the Game Recorder portion, from the approach of the Performance drain seen with it (the 'performance hit').
 |
| Since the NDA has been lifted, here is an Official release slide from the AMD presentation showing the ReLive Toolbar (Click to see Full Size) |
Screenshots taken with ReLive are output in PNG (Portable Network Graphic) format. This is a lossy format, but the PNG Quality is kept high in ReLive. In fact, PNG output files from ReLive are consistently larger in file size than PNG Screenshots from Bandicam and FRAPS, as seen from a few quick tests. While in a quick glance, the screenshots from each appear to be practically the same, I will explore their output quality in more detail in a future post.
[In a future QualityTest article, I will go over comparisons of Screenshots and
the Quality of recordings from the various Profiles found in ReLive, in more detail]
Performance and Benchmarking Radeon ReLive (Vs ...Not)
For this TestRun, I kept things simple, doing some short recordings in various games and benchmarks, taking note of the Framerate Change (fps difference) for each, both while recording and while not recording. The Average Frames-Per-Second was measured by FRAPS [a great capture program in its' own right, one which I purchased a License for long ago]. For games that did not have built-in benchmark utilities, I ran through the same area a number of times, using the 'benchmarking' portion of FRAPS to output a min-max-average of frames-per-second, then comparing the averages of 'recording with ReLive' against 'not recording at all'.
 |
| Since the NDA has been lifted, here is an Official release slide from the AMD presentation, regarding recording performance deltas (Click to see Full Size) |
It should be noted that when beginning recording, there was [for me] a distinct drop in frames-per-second for a number of seconds as it started up [I saw anywhere from a 4fps dip to a 20fps drop each time]; but the performance quickly returns and the recording then seems to affect gameplay very little – which was great to see! Here then, are some Benchmarks and Tests that I ran, running them with and without ReLive recording the entire time, to see the potential difference in afps (average-frames-per-second) ReLive makes when recording [the performance ‘hit’]:
Primary Testing System Main Specifications
CPU: AMD FX-8350 @ 4200 MHz
GPU: AMD R9 280 @ 1000MHz
RAM : 16GB Patriot "Gamer" RAM
Secondary Testing System Main Specifications
CPU: AMD FX-6100 @ 3300 MHz
GPU: AMD R9 280 @ 1000MHz
RAM : 8GB Patriot "Gamer" RAM
- All tests below were performed utilizing the HIGH Recording Profile in the ReLive presets (which configures ReLive recording as 60fps at a 30Mbps video bitrate).
- All tests were performed at 1080p with the highest configurable settings, with '4x4x'
(4x Anisotropic Filtering and 4x Multisampled Anti-Aliasing), unless otherwise stated. - Secondary System tests are presented second, for those that were done, in italics (FX-6100, 8GB RAM system)
 |
| Unigine Valley Benchmark (EXTREME HD setting with 8xMSAA) |
ReLive REC = 38.4 afps
No REC = 39.3 afps
Difference ~ 1 afps
ReLive REC = 29 afps
No REC = 30 afps
Difference ~ 1 afps
 |
| Hitman: Absolution Benchmark (ULTRA settings with 4xMSAA) |
ReLive REC = 47 afps
No REC = 50 afps
Difference ~3 afps
ReLive REC = 34 afps
No REC = 35 afps
Difference ~ 1 afps
 |
| TombRaider (2013) Benchmark (ULTIMATE settings, 4xSSAA including TressFX) |
ReLive REC = 39.9 afps
No REC = 39.9 afps
Difference ~ 0 afps
ReLive REC = 36 afps
No REC = 38 afps
Difference ~ 2 afps
 |
| Metro: Last Light Redux Benchmark (Highest Settings minus PhysX) |
ReLive REC = 31 afps
No REC = 32 afps
Difference ~ 1 afps
 |
| Batman: Arkham City Benchmark (EXTREME detail setting, 4xMSAA, No PhysX) |
ReLive REC = 83 afps
No REC = 88 afps
Difference ~5 afps
ReLive REC = 66afps
No REC = 69 afps
Difference ~ 3 afps
 |
| Grand Theft Auto V (DX11, Custom Settings Very High when possible, FXAA)* |
ReLive REC = (Rounded)
Pass 0, 35 afps
Pass 1, 35 afps
Pass 2, 40 afps
Pass 3, 47 afps
Pass 4, 38 afps
No REC = (Rounded)
Pass 0, 39 afps
Pass 1, 38 afps
Pass 2, 44 afps
Pass 3, 55 afps
Pass 4, 41 afps
Difference ~ (Rounded)
Pass 0, ~4 afps
Pass 1, ~3 afps
Pass 2, ~4 afps
Pass 3, ~8 afps
Pass 4, ~4 afps
 |
| Aliens Vs Predator Standalone Benchmark (DX11,Highest Settings, 4x4x) |
ReLive REC = 92.6 afps
No REC = 99.3 afps
Difference ~ 7 afps
 |
| Just Cause 2 Benchmark, Dark Tower (Highest Settings, 4x4x) |
ReLive REC = 102 afps
No REC = 106 afps
Difference ~4 afps
 |
| Left 4 Dead 2 TimeDemo 'Benchmark' (“GTAMblog4h.dem”**, Highest Settings, 4x4x) |
ReLive REC = 139 afps
No REC = 147 afps
Difference ~ 8 afps
ReLive REC = 89 afps
No REC = 99 afps
Difference ~ 10 afps
 |
| World of Warcraft 'Benchmark', ‘Short Run In The Ruins Of Silvermoon’ (Graphics Quality 10 with CMAA) |
ReLive REC = 55 afps
No REC = 56 afps
Difference ~ 1 afps
ReLive REC = 48 afps
No REC = 52 afps
Difference ~ 4 afps
 |
| The Elder Scrolls Online 'Benchmark', ‘Short Run Through Glenumbra Market’ (Ultra-High with AA) |
ReLive REC = 30 afps
No REC = 31 afps
Difference ~ 1 afps
 |
| Diablo III 'Benchmark', ‘Do Not Let Him Re-arm’ Section (High Settings with AA) |
ReLive REC = 117 afps
No REC = 118 afps
Difference ~ 1 afps
*ReLive seemed to have a bit of trouble with GTAV (I had to run it in Windowed Mode, not even Windowed Borderless would work at the time of these tests [on my system])
**If you would like a copy of "GTAMblog4h.dem", the TimeDemo I created and utilized in these tests (it includes a Tank battle, on the level Hard Rain, for extra video effects testing), just send me an email and I will Reply with it as an Attachment. If many people begin to ask for it, for their own testing, I will make it publicly available for Download via Dropbox or other similar services (no ads)
As can be seen by the tests above, there is very little drain on performance when recording with ReLive - an overall average difference of only ~3 fps, for both systems tested! Since all of the tests were done with the HIGH Profile configured, there should be even less of a performance hit with lower profile settings [lower profiles were not tested at this time, for this post - I may compare the differences between all of the Profiles in a future QualityTest article]. Here are the differences of configuration within the Profiles that were found built-into ReLive at the time of release:
- HIGH Recording Profile in ReLive = 60fps, 30Mbps at "In-Game Resolution"
- MEDIUM Recording Profile in ReLive = 60fps, 10Mbps at "In-Game Resolution"
- LOW Recording Profile in ReLive = 60fps, 5Mbps, restricted to 720p
A CUSTOM Recording Profile can be configured as well, with any combination of setting that ReLive allows, including anywhere from 360p to 2160p Resolutions [2160p is limited to 30fps according to AMD's ReLive page; but I did not specifically test it at the time of this writing]. Up to 60fps can be set (the only other setting being 30fps) - it would have been nice to see up to 120fps or 144fps recording framerate - but perhaps it is just not offering it as a result of it detecting my limited hardware at this time - a 200 Series GPU [this is an assumption on my part]. BitRate can be configured up to 50Mbps and set down to as low as 1Mbps.
Testing out the HIGH Recording Profile, I was satisfied at the results, most likely due to their being a good balance in the configuration of some of the extra features found in H.264/AVC(MPEG-4 Part 10), the codec utilized by ReLive. For example, ReLive appears to be configured to utilize Deblocking, a function in h.264/AVC encoding, that allows a 'softening' of the edges of potential Macroblocks (areas of compression where the higher compression artifacting would be more visible, seen a 'blocks'). An example below, created for an earlier posting here at The Blog on h.264/AVC compression, shows the usefulness and result of using the Deblocking feature:
[Although a lengthier discussion of BitRate and the apparent Quality of output in detail will be discussed in a future QualityTest article on ReLive (along with Testing of ReLive's Desktop Recording capability and Comparison of output of all the Recording Profiles available in ReLive); as a general Suggestion, if I may give one now is, I personally do not recommend capturing at a BitRate below 15Mbps, even at 720p or lower resolutions [for a Recording Source, as opposed to a Final Output Render for Sharing] as the Quality may suffer too greatly, especially when there may be high motion on the screen (many areas of the screen changing at one time) - it is difficult for the codec to decide what to compress (where is usually compresses flatter/darker areas more than ones with high motion or detail, 'smoothing them out' more) - the codec will either 'over-compress' flatter/darker areas (such as areas with sky) or may end up compressing 'everything' and the result will be 'blotchy' or 'blurry' in many places onscreen]. Continuing to speak more technically for a moment longer, let's take a look at the recording format utilized by ReLive.
Technical / Format Information (ReLive Output Analysis)
Taking a superficial look at the recorded output files from ReLive, it appears to record using H.264/AVC, in the Main Profile, at Level 4.2, using Variable Frame Rate and Variable BitRate, both in the Video and Audio streams (the audio being in AAC format). Analyzing it a bit more in-depth, here is an example of the full details from a MediaInfo scan of a recorded output file from ReLive (recorded using the HIGH Recording Profile):
General
Complete name : D:\REC\ReLive\2016.12.09-00.26.mp4
Format : MPEG-4
Format profile : Base Media
Codec ID : isom
File size : 22.1 MiB
Duration : 7s 422ms
Overall bit rate mode : Variable
Overall bit rate : 25.0 Mbps
Writing application : Lavf57.25.100
Video
ID : 1
Format : AVC
Format/Info : Advanced Video Codec
Format profile : Main@L4.2
Format settings, CABAC : Yes
Format settings, ReFrames : 4 frames
Format settings, GOP : M=1, N=30
Codec ID : avc1
Codec ID/Info : Advanced Video Coding
Duration : 7s 422ms
Bit rate : 25.0 Mbps
Width : 1 920 pixels
Height : 1 080 pixels
Display aspect ratio : 16:9
Frame rate mode : Variable
Frame rate : 59.823 fps
Original frame rate : 60.000 fps
Minimum frame rate : 57.894 fps
Maximum frame rate : 60.015 fps
Standard : Component
Color space : YUV
Chroma subsampling : 4:2:0
Bit depth : 8 bits
Scan type : Progressive
Bits/(Pixel*Frame) : 0.201
Stream size : 22.1 MiB (100%)
Color range : Limited
Audio
Format profile : Main@L4.2
Format settings, CABAC : Yes
Format settings, ReFrames : 4 frames
Format settings, GOP : M=1, N=30
Codec ID : avc1
Codec ID/Info : Advanced Video Coding
Duration : 7s 422ms
Bit rate : 25.0 Mbps
Width : 1 920 pixels
Height : 1 080 pixels
Display aspect ratio : 16:9
Frame rate mode : Variable
Frame rate : 59.823 fps
Original frame rate : 60.000 fps
Minimum frame rate : 57.894 fps
Maximum frame rate : 60.015 fps
Standard : Component
Color space : YUV
Chroma subsampling : 4:2:0
Bit depth : 8 bits
Scan type : Progressive
Bits/(Pixel*Frame) : 0.201
Stream size : 22.1 MiB (100%)
Color range : Limited
Audio
ID : 2
Format : AAC
Format/Info : Advanced Audio Codec
Format profile : LC
Codec ID : 40
Duration : 7s 275ms
Bit rate mode : Variable
Bit rate : 4 893 bps
Maximum bit rate : 192 Kbps
Channel(s) : 2 channels
Channel positions : Front: L R
Sampling rate : 48.0 KHz
Compression mode : Lossy
Stream size : 4.35 KiB (0%)
Channel positions : Front: L R
Sampling rate : 48.0 KHz
Compression mode : Lossy
Stream size : 4.35 KiB (0%)
As can be seen by MediaInfo's output, AVC and AAC (for Video and Audio) are utilized in the recording, with Variable BitRates for both. Variable Bitrate means that while 50Mbps may be configured [for example], ReLive will only use as much Bitrate as is required to display/compress the incoming video data (less complex motion/detail scenes will use less Bitrate than more complex/detailed scenes).
In testing 720p recording, for instance, the Bitrate seemed to reach a maximum of about 25Mbps (when tested with the Unigine Valley Benchmark). Even with a much faster-motion source, The Street Fighter IV Benchmark - with Unlocked Vertical Synchronization, reaching over 400fps (when Anti-Aliasing is turned off as well) - with all of the colour flashes and insanely fast movement going on; the Bitrate still only reached a maximum of ~27Mbps, about half of the configured 50Mbps. Below is a still-frame extracted from that ReLive game recording test:
 |
| Still-frame extracted from a ReLive Game Recorder test (The Street Fighter IV Standalone Benchmark - 720p, Highest Settings, NoAA) Click to see Full Size |
While ReLive also uses Variable Frame Rates in its' recordings, I did not experience a problem Importing the recordings into Sony Vegas Movie Studio and did not experience any issues with 'trails' or other corruption on playback/shuttling [that can potentially occur with Variable Frame Rate sources in Non-Linear Editors like Adobe Premiere, Sony Vegas, et al] - I have written a few posts about these compression artifacts here at The Blog, here is one of them. For now, know that this issue did not occur (at least in my testing) with ReLive and Vegas - which was great to see. Below, is an example of importing a ReLive recording directly into Sony Vegas Movie Studio 13 - and although this example is a scaled-down GIF of a screen capture of the test I performed, the absence of any of these 'trails' or other forms of corruption (due to VFR input) occurring can still be seen in the Preview area:
[One reason, possibly contributing to why VFR usage in ReLive is not a problem for importing recordings into Vegas, is that the GOP (Group Of Pictures) is somewhat small, at 30 frames (seen in the MediaInfo output). This, combined with the 4 Reference Frames (up to four Keyframes or I-Frames within those 30 frames) allows the video editor to not have to calculate very far, to obtain all of the frame information between the next keyframe(s). Although even a GOP of 10 could potentially cause issues (anything other than one (1) can have 'trails' or other 'corruption' problems in NLEs (Non-Linear Editors), it is nice to see that ReLive's recording output does not... I hope it works this way for you Premiere/Lightworks/Edius/Avid/otherprogram users, as well..]
The range of Bitrates and other options that appeared to be configurable for recording [again, possibly limited by my hardware, this is unknown 100% at the time of this writing, if other options open up with more capable hardware] are:
Audio (AAC): 32kbps up to 320kbps
Video (AVC): 1Mbps up to 50Mbps
Resolution: 360p up to 2160p
Frame Rate: 30fps and 60fps
Instant Replay (Buffered Recording): 15 seconds up to 20 minutes
One of the features I was most happy to see, was the Buffered Recording capability (called "Instant Replay" in the ReLive interface and "Radeon RePlay" in the information popup in recorded videos that have System Info enabled). Briefly reiterated for those unfamiliar with 'loop recording': RePlay allows a constant 'treadmill' of recording to occur, using the amount of time configured as its' length, re-creating that same file containing the same amount of time as a game is played (eg. 30 seconds). If during this recording, the 'buffer' is not Saved, it will erase and over-write the same file on the drive, doing this process over and over again. At any point in the gaming session, if the user hits the key combination to Save the 'buffer', the last 30 seconds of recording (to use that example of timeframe) will be saved into a file by the program. It will then create a new '30 second buffer file' (to continue with that example) and re-create and over-write that file, over and over, until the user 'Saves the buffer' again. This type of recording allows users to be able to always 'save that last moment of action' that occurred in their gameplay session.
ReLive appears to create files [by Default] with the name convention of 'REPLAY (if the file was created using buffered recording), Underscore, Year, Month, Day, Hyphen, Time in Minutes and Seconds'. For example, Video Recording output (a "RePlay") is seen as:
Replay_2016.12.09-22.53
Screenshots created by ReLive appear as:
2016.12.10-16.47
If a user takes Screenshots in rapid succession (within one minute of each other), the filename is appended slightly, seen as:
2016.12.10-16.47_01
2016.12.10-16.47_02
And so on...
There does not seem to be a way to configure the naming convention, only the location of where the recorded output is saved. It would have been nice [in my opinion] to be able to create Prefixes or Suffixes for the files, or even if the Process Name [the program running while it was recorded] was added automatically (eg. Fallout4_Replay_2016.12.09-22.53). For organizational purposes, the ability to choose separate folders for the output of Images and Videos (each going to a different location) would have also been a nice option [in my opinion]; however these are superficial issues, perhaps.
The last small thing about Screenshots [that slightly bothered me personally] is the Pop-Up Notification that accompanies taking Screenshots (which also comes up for Video Recording). Each time a Screenshot is taken with ReLive, a short summary of the action shows up in the Upper-Right corner, by Default. There does not seem to be a way to Disable this notification - and if the user takes Screenshots in rapid succession (more than one within one minute, to use the example just above) - this notification is captured in the successive screenshots. While still 'a superficial issue' [cosmetic], it would have been nice to see a way to either configure or disable this Pop-Up Notification. Just below, is an example of the notifier, seen while taking two quick screenshots, close together in time, while working on graphics for this very post:
Wondering if your videocard can run ReLive? The only requirement ReLive seems to have, is GCN (Graphics Core Next) Architecture. I was able to run ReLive on my Rx 280 GPU, but was not able to use it on an HD 6870 GPU I configured for someone else. Reports of 7950's are coming in, being able to record with ReLive, but there are conflicting reports of 7700's being able to use it [from what I am reading/finding]. If your videocard is even close to these numbers, try it out! There may be future Support for Mobile GPUs as well, down the line. I hope it works for you!
The last small thing about Screenshots [that slightly bothered me personally] is the Pop-Up Notification that accompanies taking Screenshots (which also comes up for Video Recording). Each time a Screenshot is taken with ReLive, a short summary of the action shows up in the Upper-Right corner, by Default. There does not seem to be a way to Disable this notification - and if the user takes Screenshots in rapid succession (more than one within one minute, to use the example just above) - this notification is captured in the successive screenshots. While still 'a superficial issue' [cosmetic], it would have been nice to see a way to either configure or disable this Pop-Up Notification. Just below, is an example of the notifier, seen while taking two quick screenshots, close together in time, while working on graphics for this very post:
Wondering if your videocard can run ReLive? The only requirement ReLive seems to have, is GCN (Graphics Core Next) Architecture. I was able to run ReLive on my Rx 280 GPU, but was not able to use it on an HD 6870 GPU I configured for someone else. Reports of 7950's are coming in, being able to record with ReLive, but there are conflicting reports of 7700's being able to use it [from what I am reading/finding]. If your videocard is even close to these numbers, try it out! There may be future Support for Mobile GPUs as well, down the line. I hope it works for you!
Conclusion
Overall, I was very satisfied with AMD's Radeon ReLive as a game recorder. It does everything the average gamer would need (video and audio recording, buffered (loop) recording, screenshots, etc) and many extra things others would enjoy (Desktop Recording, Streaming with Camera Overlay, etc) - unfortunately, I was not able to cover these extra options at this point in time. For now, dear reader, know that if you are an owner of a modern AMD GPU, you now have the option to do game recording, take screenshots, stream your gameplay and much more, with ReLive - all for 'free' [you must have purchased an AMD GPU]. I personally will continue to test out ReLive and experiment with it, using it as my 'main game recording app' for the next while - and I look forward to sharing my future findings with you all. Take care.
~Troy from The Game Tips And More Blog
Personal Version/Opinion
After purchasing an AMD GPU in my last videocard Upgrade and then seeing Shadowplay come out for NVIDIA GPU owners immediately afterward, it was fantastic to finally stop crying over it as I fall asleep at night and see a game recording add-on in the latest Crimson Drivers for AMD GPU owners - way to go, AMD! I plan on using it a lot, since it seems to work so well and will continue to fill my hard drive with material from it...
I was pleasantly surprised to see that it makes very little difference in gaming performance while recording, other than the little 'stuttering' when it starts buffering. After that ends, it is almost invisibly running - except for that darn indicator... While small and out-of-the-way (as opposed to it being larger and somewhere in the middle of the screen) it is still a minor annoyance that it cannot be turned off - at all***. I do like the System Info pop-up of information on recording (when Show System Info is enabled), which gives a small summary of the system that recorded the video. The custom overlay function is nice, too [for those that would utilize it]. It would have been nice to see some options to show GPU Temp, GPU Clock, VRAM usage, etc as part of the HUD (it appears in the main Radeon Settings UI, which is a nice addition) - perhaps an in-game HUD of these might come in a later version..?
Edit:
I figured out how to Disable the little Indicator that appears (a small circle of different colours depending on what function it is performing)! Here is the instructions on how to 'disable' it:

*** To hide/disable the Indicator (which shows Yellow when buffered recording and Red when recording fully), bring up the ReLive Toolbar and click on the "Indicator" button four times - this cycles through all positions of the Indicator and then 'hides' it from view (buffered recording and normal recording are still functional in the background)
Edit:
I figured out how to Disable the little Indicator that appears (a small circle of different colours depending on what function it is performing)! Here is the instructions on how to 'disable' it:
*** To hide/disable the Indicator (which shows Yellow when buffered recording and Red when recording fully), bring up the ReLive Toolbar and click on the "Indicator" button four times - this cycles through all positions of the Indicator and then 'hides' it from view (buffered recording and normal recording are still functional in the background)
[With the release of this utility, I am almost scared for all of these smaller game recording application makers that have started to make a life for themselves these past years (from FRAPS and DXTORY, to Bandicam, Mirillis' ACTION and lesser known ones like D3DGear, and more) - what's going to happen to them, now that there is an included-with-your-drivers game recording app for both 'teams' of GPU manufacturers? As an example, I already feel bad for the slowly-blossoming Plays.TV game recorder, only recently revealing its' own site, that seemed to try so hard to get their game recorder included with Gaming Evolved (which was Raptr before that) and became 'supported' by AMD...[dangit, I never did finish a Review/TestRun I was working on, about their game recorder..]. What's going to happen to them and others like them..?]
To mention one other negative, I did notice that the already-sometimes-sluggish Radeon Settings interface itself (the Control Panel for AMD GPUs) became almost unbearably slow to respond many times (going into Not Responding Mode, etc - which a user can wait through), even more often now [Note: This was in Windows 8.1, I did not experience this issue nearly as much in Windows 10]. I am not a programmer, so I do not know if it is related directly to ReLive's new functions in the Radeon Settings or not; but even with the RePlay buffered recording disabled, navigating through the Radeon Settings interface seems to have become even more of a 'waiting game' - not all the time, but sometimes it is almost unbearably so...[I wish I knew how to help fix this, for myself and others].
Overall, while not a 'dome-shattering', 'game-changing', 'ground-breaker' in terms of functions (FRAPS brought out Looped Recording in early 2011 and other free programs like MSI Afterburner can record the Desktop since Windows 7), it does everything well and looks good and is easy to use, too. What else could you want in a utility? If I had to 'sum up' AMD's Crimson ReLive Edition, In One Sentence™, it would be something like:
"Feature-packed, Fast - and overall, Fantastic!" ~ The Game Tips And More Blog
Wow, that sounds cheezy... But now that I have started testing out AMD's ReLive - I will almost be disappointed if Santa sees fit to answer my Letter to him (asking for a new videocard) with a shiny new NVIDIA GPU under the tree this year - as I am just now getting into AMD's driver-based recording add-in... Still, if it should happen that I get one: come back in the future for a somewhat-dated-but-recent "Shadowplay TestRun" and some Benchmarks from it! haha ...I hope that the information herein has helped you in some way, dear reader - if you are able to use ReLive, have fun with it - and See You In The Games!
By the way, Merry Christmas and Best Wishes For The New Year! ~Troy from The Game Tips And More Blog
"Feature-packed, Fast - and overall, Fantastic!" ~ The Game Tips And More Blog
Wow, that sounds cheezy... But now that I have started testing out AMD's ReLive - I will almost be disappointed if Santa sees fit to answer my Letter to him (asking for a new videocard) with a shiny new NVIDIA GPU under the tree this year - as I am just now getting into AMD's driver-based recording add-in... Still, if it should happen that I get one: come back in the future for a somewhat-dated-but-recent "Shadowplay TestRun" and some Benchmarks from it! haha ...I hope that the information herein has helped you in some way, dear reader - if you are able to use ReLive, have fun with it - and See You In The Games!
By the way, Merry Christmas and Best Wishes For The New Year! ~Troy from The Game Tips And More Blog
Copyright Notice: The above content, including text, tests done, results of the tests done, image compositions are all Copyright The Game Tips And More Blog, being created by myself, Troy (the administrator and sole representative of The Game Tips And More Blog and no other persons whatsoever) (that statement not including some original source materials that are not my original creations and are utilized under Fair Use for Review and Commentary and for Educational and Entertainment purposes). I have seen copies of this specific posting appear on a couple of websites now. I have submitted them for Legal Takedown and one of them has already been taken down for violating copyright, by copying my text/images/etc above. Note that I will continue to pursue any infringers of copyright and intellectual work here, of the above data/tests/imagecompositions/etc, including automated copy/paste "bots" and will not hesitate to take legal action where warranted, prosecuting any infringers on my intellectual property and efforts to the fullest extent of the law. It is unfortunate that I must take these actions, but I will and continue to do so, including my successive representatives, as the need arises. At the time of this posting, this material appeared on December 12th, 2016 at the ONLY "Game Tips And More Blog" website, located at gametipsandmore.blogspot.com (no personal domain). I am sorry dear readers, to have to speak this way, but recently, copying of my more popular posts has begun. I hope that these lawful responses will not take away from my ability to continue to create helpful material/reviews/opinions/images/etc for you all.










How do you disable the timer indicator at the top right of the screen when recording?
ReplyDeleteThe little indicator that shows the timer when recording? With the little circle in it?
DeleteTo disable that, bring up the Toolbar and click on the Gear ("Settings") on the left edge, and in the second row of items that shows up, click on the "Indicator" button and you should see the Indicator move around the screen to each corner (if you are Recording at the time) and keep clicking it until it goes to each corner and then 'disappears' (the "Indicator" button should look 'greyed out' at that point.
After all that, it shouldn't show up anymore when you record!
You can still 'see if you are recording' by bringing up the Toolbar and seeing if the red Recording button says "record" (which you can then click to start recording) or "done" (which you can then click to stop recording).
Hope it works out without issue for you! :)