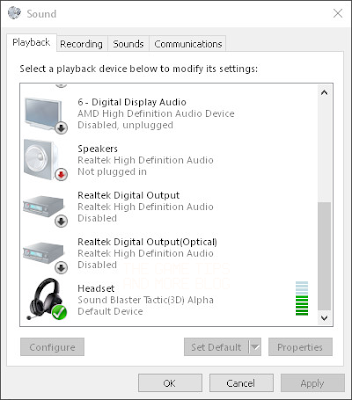So, I upgraded my system to Windows10 and have been using it for a couple of weeks now (and was part of the Beta before that). One of the things I was doing, was testing out the Windows built-in game recording program "Game DVR", to see if could be a replacement for third-party game recording applications (such as MSI Afterburner, Bandicam, OBS and others). I am currently working on a longer Quality Test article, going into detail about Game DVR and the recording output it produces and comparing it to other game recording programs and codecs - however for now, I quickly wanted to share a fix I found for a problem with Game DVR in Windows 10 (which I saw that many online were running into as well), that capturing with the Game DVR app results in no sound/audio in the output file - even if the Audio Setting is "On" in the Settings for Game DVR (shown just below):
 |
| The Audio Settings for Game DVR in Windows 10, showing the Audio as being Enabled |
At first, nothing I did locally on the system seemed to alleviate the issue. Game DVR was recording only video, no audio, in any and all games and applications [there was literally no Audio Track within the recorded/created file]. Sound was working on the system, I could hear everything - it just did not get created within the output file, produced by Game DVR when I hit "record". I quickly wrote a Quick Tip about how I found a temporary Workaround, posted here at the blog, where I used a Secondary Audio Device to get it to record audio. However, most users I believe, will not have a second audio device available, desiring to use the built-in (onboard) audio adapter on their motherboard - and so this was not a "true 'fix'", at the time...
To make a longer story short for this post [I realize I tend to ramble on, whether it is to help explain something or get off track, thank you ADHD!], after working on this problem off and on, I finally found more of a real answer, via a Microsoft Support Engineer's Tip on the Official Microsoft Forums to try the How-To page on Fixing Sound Problems for Windows 10, located here:
http://windows.microsoft.com/en-us/windows-10/fix-sound-problems#v1h=tab01
Which led to:
Above, is a short 'Minute Tutorial', showing a
walkthrough of the steps listed below
These are the steps it eventually took to get Game DVR to record audio in Windows 10:
- Open the Device Manager for Windows by clicking on the Start Menu (in the lower-left corner) and in the Search "the web and Windows" area, start to type "Device Manager" (without quotation marks) - a prediction menu should show up, displaying "Device Manager" at the top. Click on it to launch the Device Manager interface.
- In the Device Manager window, expand the category "Sound, video and game controllers" (which lists (among other things) audio devices installed in the system and useable by Windows), by clicking on the ">" arrow next to the title of the category.
- Right-click the audio adapter you wish to use as your main audio recording device for Game DVR.
In this case, I wanted to use the built-in (onboard) audio adapter called "Realtek High Definition Audio". A submenu will pop-up, showing "Update Driver Software", "Disable" and "Uninstall", among other choices.
- Select the choice "Update Driver Software" by left-clicking it.
- In the "Update Driver Software" Wizard that pops up, choose "Browse my computer for driver software".
This is because, if your audio is working properly already (you can hear audio - but can't record it in Game DVR), there are already Drivers installed for the audio device ['Drivers' are System Files that Windows uses to "talk to" and use the device] and we want to Update/append them.
- In the next window, choose the option to "Let me pick from a list of device drivers on my computer".
This will list installed/found Drivers that your hardware/device can utilize. It should list your audio device and Drivers for it, as shown below.
- Choose a more recent version/dated Driver for your audio device, if there is more than one listed and click on it.
If there are only two items (eg. "High Definition Audio Device" and something else that is your audio device), choose the one that is more specific to your hardware (containing the name of the device, etc).
- Click "Next" to advance the Driver Software wizard.
- A warning may be displayed, informing you that using the chosen Driver is not recommended because Windows has not verified it will work with your hardware.
Do not worry, this message is mainly stating that Microsoft has not had a 'chance to officially test' your audio hardware with Windows 10 yet, informing you of this as a precautionary measure. What we want to do is, allow Windows 10 to utilize the Drivers we have installed in the system for the audio device (as opposed to a Windows 10 'generic driver' for the device).
- Click "Yes" to try using the installed Drivers for the audio adapter (and no longer use the Windows 10 generic drivers for it).
- The Driver Software wizard will complete and list your audio device. Click "Close" to exit the window/wizard.
It may inform you that you have to Restart your system to properly initialize the audio device and load the Drivers for it in Windows fully.
- Restart your computer to re-initialize the audio device and load the Drivers for it in Windows fully.
Now, you should find that the Game DVR in Windows 10 records a proper audio track, creating it within the recorded file, giving you full game recording audio!
Below, is an example of testing the new configuration with Game DVR, immediately after restarting my system (using the PC Gamer Minecraft Demo as a test) - note that this is not a 'tutorial', it is merely an example of Game DVR properly working with audio, after taking the steps listed above:
Hopefully it will work for you, dear reader, as it did for me.
Good luck with it - and See You In The Games!