Thursday, December 25, 2014
Merry Christmas and Happy New Year as We Go Together into 2015
To all my dear readers in this holiday season,
I know that at this time of year, I usually like to share Deals And Sales going on and talk about (or make tutorials for) the Winter/Holiday Events going on in games right now, to help others out... But I must apologize - I have been 'down a notch' the past while and have not felt up to making some posts lately.
I am sorry my friends, but I should 'pick up' in the coming weeks and soon be able to get back to Tips, Tutorials, Screenshots And of course, More. I have seen your requests for Game Recording articles and Gameplay Video Editing Tips. I do like to listen to you all and I have already begun a few 'projects' in response to your requests - some posts that are In Progress about these topics over the previous months... but it seems I will not be able to complete them until 2015 ['next year', heh].
I would like to take a moment to say Thank You, to all of you, for all of your readership and kind words, for stopping by and letting me know that my Tips have helped you out somehow, for being interested in learning new things about games, game recording and video editing; and for filling my head with ideas that I can work on for others. I will return, don't worry. The illness I have, has periods of 'waxing' and 'waning' and sometimes I am more physically 'down' than I am 'up' - and this is one of those times, unfortunately.
However, rest assured that I will be catching up on some rest over the holidays, trying to recover and eventually getting back to video editing, making graphics and typing out Tips (And More) for you all to read, where hopefully there will be Tips or Tutorials that will have things 'new to you' in the upcoming year, that you may find helpful.
For now, I want to personally wish you the very best of this time of year, no matter what holiday you are celebrating, no matter how many games you may be playing (or wishing for)... Merry Christmas to you.
Sincerely,
Troy from The Game Tips And More Blog
See You In The Games Next Year, Friends!
Sunday, December 07, 2014
And More, Quick Tip: HitFilm Effects 'Stop Working' or 'Not Working When Reopening Projects' in Sony Vegas 13
[N.B.: This issue was encountered and solved on my NVIDIA GPU,
it is unknown by myself, at this time, whether this issue exists with AMD/ATi GPUs]
it is unknown by myself, at this time, whether this issue exists with AMD/ATi GPUs]
Have fun editing your gameplay adventures - and See You In The Games!
Saturday, November 01, 2014
Trove - Early Access Closed Beta Key Code Giveaway (With Unlimited Uses!)
For those who missed the recent Open Beta Test Weekend for Trove, here is an Unlimited Use Closed Beta Key Code for Early Access!
I am currently working on a 'First Impressions' article, as well as a 'First Tips And Helpful Hints' post, to put up here at the blog - but you don't have to wait for those to arrive - you can take this code right now and Apply it to your account at the Trion Worlds website (and share it with your closest friends) to start testing out the game that many people are already beginning to call "their current favourite"..and now you can find out why... So get the code, get in there, by yourself or with some friends - and See You In The Game!
Thursday, October 23, 2014
Bandicam - Their 2.1.0 Release and Testing Compatibility of the MP4 Container Recordings with Nine Different Video Editing Programs [Link To Forum Post]
- Adobe Premiere Pro 6 (Trial)
- Avid Media Composer 8.1 (Trial)
- Sony's Vegas Movie Studio 11 Platinum
- CyberLink's PowerDirector 12
- Lightworks 12
- Nero Video 11
and some free video editing applications...
For the results of my testing the new MP4 container recording option with those video editors, visit my short post at the Official Bandicam Forum here:
http://www.bandisoft.com/forum/viewtopic.php?f=10&t=2956&p=10235
I hope you find it useful and See You In The Games!
I hope you find it useful and See You In The Games!
Labels:
application,
bandicam,
compatibility,
compatible,
composer,
container,
edit,
editing,
import,
lightworks,
mp4,
mpeg-4,
powerdirector,
premiere,
program,
record,
vegas
Tuesday, September 16, 2014
Quick Tip: Archeage Stuck On "Applying"... [FIX]

Happy Launch Day To All Archeageans! [I'm not sure what they would be called... I'm just going to use that word I made up just now, and hope it doesn't offend any of them] Just a Quick Tip to all players of Archeage, especially those of you trying to install or patch the game through Trion's Launcher application and finding it stuck on "Applying..." and your hard drive going crazy, for literally hours on end if allowed to, with no seeming progress - here's one thing that could be causing this:
.png) |
| Applying... Forever |
Long Version
While updating Archeage through Trion's game launcher, Glyph, my computer seemed to be almost 'locked up', just sitting there, the progress bar not moving at all. All it said was: "Applying.." and it didn't seem to be making any progress - but my hard drive light was almost solid, it was so darn busy... So, I did a little poking around, and here are some things I found:
Opening the built-into-Windows Resource Monitor, to see what could be keeping Windows so busy, I saw that the executable MSMPENG.EXE was going crazy. It wasn't hogging the CPU in usage, it was constantly accessing the hard drive, but the drive didn't seem to have problems (the response time was ok, etc) - so that indicates that it probably wasn't the hard drive's fault. Since MsMpEng.exe is part of the Windows Anti-Spyware/Anti-Virus utilities (Windows Defender/Microsoft Security Essentials/etc) I wondered if it was scanning some huge patch/update file that the game was trying to use.
%2B.png) |
| Windows Explorer, showing the large temporary files that Glyph/Archeage is creating, which seem to be causing problems with Microsoft's Security Essentials. Click to see Full Size |
A quick trip to the Temporary Folder of Windows later... and there it was: a few large files, one of them 15GB alone. Well, no wonder everything seems like it is locking up solid. I made the choice to trust Trion, that they weren't doing anything untoward on my system, that they were merely trying to patch their game, and I temporarily disabled Microsoft Security Essentials, which I had installed on my computer.
'Et Voila' ["And There It Is"]... everything was working again, the patch completes in mere seconds and the game started up...
Short Version
Part of how the Trion's game launcher Glyph appears to be set up is, it will patch/update Archeage by creating huge temporary files, which at least one virus scanner (Microsoft Security Essentials) chews and chews on forever (scanning the large files slowly). This gives the appearance that 'nothing is happening'. Disabling your anti-virus [in my case, I was running MSE] temporarily, should allow the patch to continue and the game should start soon after...
While this fix [more of a workaround really, until Trion and/or Anti-Virus Software companies actually fix whatever is causing the problem] is somewhat of a security risk (disabling any security on your system always is), it does appear to solve the issue and allow the patching to continue and the game to run. As long as Trion isn't trying anything 'funny' - which I doubt they would, as it would negatively affect their publicity and possible future income - then disabling your own anti-virus protection, for this one purpose, should be ok [sorry Trion, 'it's not you ..it's me', I am just cautious towards telling others to disable any Security their systems may have]. In the end, I hope it works for you all, as it did for me.
Have fun playing Archeage and See You In The Game!
Saturday, August 23, 2014
It's A Busy Day For Battle.net! (Can't Login To Battlenet Authentication Application Launcher ...Thingy) [Workaround]
 |
| Estimated Queue Time: Almost 10 Hours. Hey, I could go to sleep! It's not such a bad thing after all |
Just a quick post to let you know, if you are experiencing this right now, that you are not alone. Not by a long shot. Some even have a theory. Even though I am sure this issue will spark another set of debates in forums about 'Always Online Games Versus Offline Games', try not to fret "too much", as Blizzard knows about it and is hard at work on the Blizzard Servers as we speak.
Proof*:
Hopefully they will fix it Soon™...
Meanwhile, this is a good time to empty out your bathroom bottles at your desk, take the dog for a walk or feed it, take a shower, do some laundry, and many more things that may have been neglected lately due to heavy gaming. In a way, whatever is the cause of this, it is doing us a 'helpful distraction' public service! Sort of. Don't worry, you'll be back Online and Gaming again in no time.
A couple of things you can try for now as Workarounds are: don't use the Battle.Net Launcher/App to Login to your game's account, use the .EXE file that launches the game directly. Then, when it opens up, simply log in there in the game's Main Menu. This seems to work fine.
You can also try going Offline in the Battle.Net Launcher and still be able to hit Play for the game you want to launch, then log in at the game's Main Menu [which is essentially the same as the first Workaround, but saves you the trouble of taking the time to go and locate and execute the game's startup file] - this second way of doing the above was found at the Battle.Net forums, shared by Telkari, here.
If neither of these work for you right now, I just got in to the Battle.Net Launcher, far under the estimated time of queue. Hopefully this will happen to you, too.
See You In The Games!
[UPDATE»»» I was playing D3 using my above method (the first one) to log in... but I tried switching to Hearthstone just now - and it did not work for it...]
*Image Disclaimer: The picture used above was created for parody/satire and is only presented for [very] slight comedic effect. No copyright infringement or defamatory inclination in any form was intended and cannot be inferred. I personally support Blizzard Entertainment Inc. financially as a customer and have done so for many years through my past game purchases/licenses and have been a loyal subscriber for many years intermittently for their always exceptional products and support. This image was merely an attempt at humor and no ill will was meant to Blizzard Entertainment, it's employees, affiliates or partners, in any degrees of association. The picture is not to be utilized as a substitute for medical attention.
Labels:
app,
authentication,
battle,
battle.net,
battlenet,
blizzard,
bnet,
busy day,
can't,
down,
fix,
launcher,
login,
minutes,
net,
problem,
que,
queue,
tutorial,
workaround
Wednesday, August 06, 2014
Quick Tip: The Sims 3 - Game Recording Is Slightly Darker Than The 'Normal' Colours Of Regular Gameplay [FIX]
I was recently seeing a spike in the number of people talking about this problem again and decided to see if I could find a fix, or at least a workaround, for it; and what I found was something that everyone can do for now (at least until AMD/NVIDIA or Maxis/EA makes an update that fully fixes the issue) and that is simply: to run The Sims 3 in Windowed Mode.
Whether you are using Dxtory, Bandicam, Afterburner or most other game recording programs (even NVIDIA's Shadowplay has the same issue for some people), the fix [more of a workaround] that I found for now at least allows you to record your Sims 3 gameplay with proper colours, as you can see in these frames extracted from a couple of game recordings, below:
Have fun recording your Sims 3 gameplay once again, if this problem has made you stop - and
See You In The Games!
Labels:
3,
colors,
colours,
dark,
darker,
fix,
gameplay,
how to,
issue,
mode,
problem,
quick tip,
recording,
sims,
solution,
the sims 3,
tip,
tutorial,
video,
workaround
And More: justin.tv Is Now Shut Down [Note]
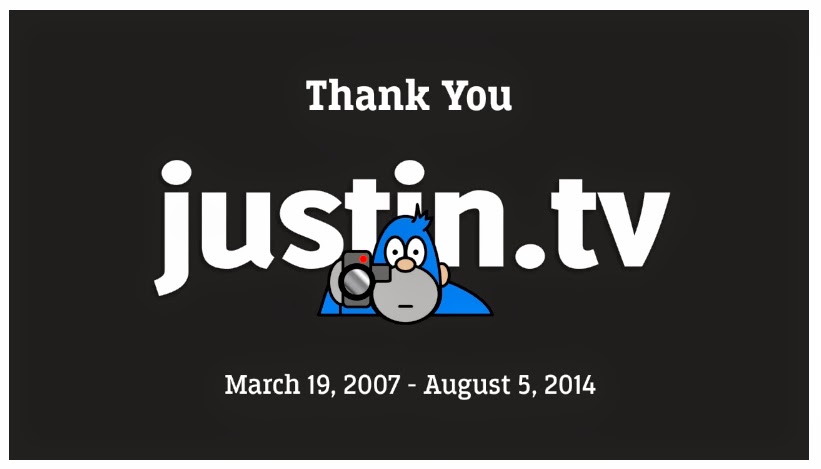 |
| justin.tv's final message to everyone |
Just a quick note and Moment Of Silence for justin.tv - for those of you who were streaming your gameplay, personal life and/or finger puppet theatre there - it has now shut down forever.... If you were utilizing justin.tv, there is a lot that is unfortunately not being carried over automagically, such as Followers, Facebook Accounts and more. You can still request to have your account transferred to Twitch until September 5th, 2014 though. For more information, visit the justin.tv and twitch.tv websites. If you wish to continue to share your gameplay/life experiences with the world, don't worry, there are still many websites out there that offer Live Streaming and Video Hosting, such as [Justin's Bigger Brother] Twitch, Livestream, Vaughnlive (gamers are directed to Instagib.tv), YouTube and many more.
RIP justin.tv
Saturday, August 02, 2014
Quick Tip: Planetside 2 - Medic Revive Not Working [Note]
Just a quick tip for those who have recently jumped back into playing some frantic Planetside 2 and thought there was something wrong with the medic tool, being unable to revive, thinking they can't revive, etc - there was a patch a bit back that changed the Medic Tool so that Left-Click will Heal and Right-Click will Revive. Although changing such a long running/'staple' operation is a little lip-pursing, it should have the overall positive effect of assisting with attempting to revive within a tight group of teammates (instead of your tool randomly healing someone close, it should more effectively target the face down teammate on the ground). Just a note.
See You In The Games!
See You In The Games!
Labels:
2,
can't,
can't revive,
click,
fix,
left,
medic,
not,
planetside,
planetside 2,
problem,
ps2,
revive,
reviving,
right,
stuck,
tip,
tool,
why,
working
Wednesday, July 23, 2014
The Sims 2 "Ultimate Collection" (Absolutely Everything) - Completely Free from EA
When I first read about this from EA, that is, the possibility of getting absolutely every single expansion and "Stuff" add-ons completely free, I thought there must be some mistake... A little bit of reading at the EA website and I inferred from the phrasing that it was initially going to be offered as a free upgrade to current owners of The Sims 2 (Digital/Download or Disc-based versions); but I did a little more reading about it today and it seems that EA may be 'planning on putting it "in everyone's game list" eventually'... [in my opinion] most likely to arouse just-a-little-more interest in The Sims franchise for the upcoming "The Sims 4" release (now available for pre-order, slated to be released in September 2014).
Therefore, now feeling fully-okay-mostly safe from the dark shadows of 'releasing something that wasn't meant to be distributed', I share with you the Product Code that will allow you to be the proud owner of "The Sims 2 Ultimate Collection", which includes all of the below:
- The Sims 2
- The Sims 2: University Expansion
- The Sims 2: Nightlife Expansion
- The Sims 2: Open for Business Expansion
- The Sims 2: Pets Expansion
- The Sims 2: Seasons Expansion
- The Sims 2: Bon Voyage Expansion
- The Sims 2: FreeTime Expansion
- The Sims 2: Apartment Life Expansion
- The Sims 2: Family Fun Stuff
- The Sims 2: Glamour Life Stuff
- The Sims 2: Happy Holiday Stuff
- The Sims 2: Celebration! Stuff
- The Sims 2: H&M Fashion Stuff
- The Sims 2: Teen Style Stuff
- The Sims 2: Kitchen & Bath Interior Design Stuff
- The Sims 2: IKEA Home Stuff
- The Sims 2: Mansion & Garden Stuff
Wow, thanks EA!
Note: this package release may be time-limited and EA has stated that they will no longer be updating The Sims 2 or it's expansions, although they can still be contacted if you are having technical problems running the game
Here are the steps to redeem the free Activation/Product Code:
- If you don't already have it installed on your system, download and install the Origin game client from EA [it is similar to Steam and other game management interfaces] from http://origin.com/download
- Create an Origin account if you don't already have one at https://connect.origin.com/create and log into the Origin client
- In the pull-down menus at the top of the Origin interface, click on "Origin" and then "Redeem Product Code..."

- In the white box [field] under Product Code, enter this:
I-LOVE-THE-SIMS
[hyphens may not be needed]
- You should then see a message that the activation was successful and you are the newest owner of [oops, I forgot what year I'm in, I mean a temporally licensed user of] The Sims 2, along with all possible Expansion Packs and Add-Ons

- Select the game in your My Games list in the Origin Client and install it by clicking the Download button that pops up [and if you're like me, click OK to the Insufficient Disk Space message]
- That's it!
Have fun with it and See You In The Games!
Labels:
2,
activation,
and more,
code,
collection,
deals,
deals and sales,
download,
ea,
free,
giveaway,
origin,
product code,
sales,
the sims,
ultimate
Sunday, June 22, 2014
Diablo II - Getting The Scrollwheel To Work In The Game [FIX]
Simply right-click the Shortcut for DiabloII on the desktop/background and choose Properties.
+-gtam+.jpg) |
| (Click to see Full Size) |
Then, just place checkmarks in the Checkboxes for (1) "Run this program in compatibility mode" under the Compatibility Mode category, and (2) "Run this program as an administrator" under the Privilege Level area, and click OK (there is no need to adjust what compatibility mode to use (what Service Pack version, etc.)).
+-gtam+.jpg) |
| (Click to see Full Size) |
Then, in the game, hit Escape and choose to go into the Options Menu.
+-gtam+.jpg) |
| (Click to see Full Size) |
In the Options area, go into the Configure Controls section.
+-gtam+.jpg) |
| (Click to see Full Size) |
You should now find you can scroll this list up and down, if the game has properly detected your mouse/wheel. Go down to the "Select Previous/Next Skill" functions and you can now assign 'Mouse Wheel Up' and 'Mouse Wheel Down' to whichever direction you prefer to select your skills (click on one of the Key/Button categories in line with Select Previous/Next Skill, and then use the mouse wheel, spinning it up or down).
+-gtam+.jpg) |
| (Click to see Full Size) |
That's it! Now you can use your mouse's scrollwheel to quickly choose the skill you want your character to use.
[Although I was utilizing Windows7 at the time here,
I have recently tested it in Windows 8.1 and it worked there as well]
I have recently tested it in Windows 8.1 and it worked there as well]
I hope that gets it working for you - and See You In The Game!
Labels:
d2,
diablo,
diablo2,
diabloii,
fix,
help,
mouse,
problem,
screenshots,
scroll,
scrollwheel,
steps,
tip,
tutorial,
vista,
wheel,
windows,
windows 7,
windows 8,
workaround
Friday, June 20, 2014
And More: Deals and Sales - 2014 Summer Super Sales
Just to let more people know, in case some didn't already, there are a lot of great Summer Sales going on right now at various game distribution/retailer websites [think of them as 'Winter Wonder Sales' if you are in the Southern Hemisphere]. Here are a couple samples:
Some of these are Time Limited Deals, meaning that they are only 'on' for a few hours, or change after a few hours - so check back there once in a while and see if any games you have been waiting for are on sale - most of these are 80% or 90% off!
[For the most part, they seem to 'stay' on sale/remain on sale, but at a slightly higher sale price than within the 'time limit' (but are still available at less than regular price)]
I hope you find something you like and See You In The Games!
Monday, May 26, 2014
Reminder: Diablo II - 2014 Ladder Reset is May 27th
That's right, this is just a quick reminder that tomorrow is the Diablo 2 Ladder Reset for 2014!
So get ready - stock up on energy drink and tell your friends you won't see them much for the next while - and get on that Ladder! Have fun playing, my wonderful readers - and enjoy being on the Top Of The Heap
(at least until the botters get going)
See You In The Games!
Labels:
2,
2014,
27,
27th,
battlenet,
blizzard,
bnet,
d2,
diablo,
ii,
ladder,
ladder reset,
may,
quick tip,
reminder,
reset,
tip
Sunday, May 18, 2014
'Setting Of The Month': Bandicam's Xvid Implementation (with Screenshots and Quality Analysis)
As the First Post of a new type of article here at The Game Tips And More Blog
[started due to popular demand!], I would like to explain a bit about my 'Setting Of The Month':
What is meant by "Of The Month" (at least at this blog), is less 'lunar syzygy' and more 'what is currently being served', in concept. Every once in a while I will post what Recording Settings or Rendering Settings I am currently using. I want to begin doing these posts in response to two things:
- It was requested by you readers! Over the first half of the year, I run a Poll here at the Blog (it is located on the top right panel area) and currently, the single most popular Requested Topic For Future Posts is "Tips and Tricks of Video Capturing and Editing". Therefore, as part of answering that call 'by popular demand', by my respected readers, I want to share as a 'Tip' what settings I have been using of late to capture - not to tell you 'what to use', but to simply give everyone a suggestion - perhaps even a place to start from, when recording or editing their gameplay adventures.
- I see 'settings' asked about a lot, everywhere. Whether it is in game forums, technical forums, video editing and recording application forums, or even in my Inbox once in a while, people are constantly asking what settings to use, or "what settings do you use" - and that's great! I'm glad to see helpful replies of others (and sometimes short explanations on how someone is using a specific setting and why). As anyone who has asked me directly knows, I enjoy helping others with suggestions on settings and usually try to explain why I am using one setting over another.
And so, here is the first edition of a new addition to this blog, without further adieu:
This Month's Featured Setting
 |
| Bandicam's Xvid Codec |
For the past little while, I have been messing with the Xvid codec - not the 'official' one from XviD.org that you have to download - the one that is built-in to Bandicam, easily available via pull-down menu in the Format area, where you choose which codec you want to record with. As of the most recent version of Bandicam [at the time of this post], Xvid is now the Default Codec that is pre-selected, when you install/startup Bandicam. Where in previous versions, a 'Bandisoft-optimized' MPEG-1 codec was the Default, now a 'Bandisoft-optimized' version of Xvid is thrust into the limelight - and I wanted to test this puppy out and see what tricks it can do!
The Xvid codec is a version of MPEG-4 (it is MPEG-4 Part 2 or "H.263/ASP"), so it is directly related to it's younger-but-bigger brother, AVC (which is MPEG-4 Part 10 or "H.264/AVC"). As such, Xvid [ASP] does not have many of the functions that are found in H.264 [AVC], such as Deblocking, where the codec will try to 'hide' some compression artifacts that occur due to over-compression; but Xvid is still a great codec to record with, it's main strength being speed. Because it doesn't have many of the processing functions of it's more recent and bulkier MPEG-4 versions, it can 'figure out a frame and save it to a file' very quickly - which is essentially what is happening, technically, when game recording.
Recording with Bandicam's Default settings for their implementation of Xvid [designated herein as "Xvid(b)"**, to show that it is the "Bandicam-Optimized Version of Xvid"] will give you a Quality Setting of 80%. The capturing framerate, by Default, is set at 30 fps (Frames-Per-Second). The audio format, in this Default setting, is compressed "MPEG-1 Layer 2" format (MP2) for the Audio. Here is a screenshot showing what all of Bandicam's Default settings, for their implementation of Xvid, looks like in one image:
Below, are a sampling of a handful of games and the framerate performance hits that were seen while recording with these Default Xvid(b) settings (i.e. the differences between 'playing the game and not recording' versus 'playing the game and recording at the same time'):
table code created by Danny Sanchez (journalistopia.com)
As you can see in the table above, the difference in framerate between 'Playing' and 'Playing While Recording' is very minimal [the performance 'drain' being accentuated in higher resolutions for most games]. Although only a handful of games were tested, I did try testing both spectra of resolutions possibly in use by the average gamer today, by recording with an 'enthusiast' resolution (2K/1440p) as well as a commonly-run laptop/notebook resolution (1366x768) which could also be run by older or less-capable systems. Bandicam's optimized Xvid performs very well in the tests, with almost as low of a performance change as the 'super-light-performance-hitting' MJPEG codec.
Like MJPEG however, Xvid's weakness is the lack of tools to compensate for compression. Again, I mention here the MPEG-4/AVC ability to somewhat 'hide' compression artifacts, with code for utilities such as "Deblocking" built into the codec, where the edges of areas that the codec is making its calculations in are 'softened', so that the 'blocky' effect of high compression (called Macroblocking) is less visible. In Xvid, there is no such utility, so if too high a compression level is attempted [too low a bitrate is stipulated], then these 'block' artifacts can easily be seen, especially in 'flatter' areas of a frame (portions of the screen with less color and/or changes happening), as seen in the below frames, extractions from the actual recorded video frames themselves:
Personal Short Version/Opinion:
If you've were computing through the 1990's, you may have heard about the Xvid codec. A competitor to the DivX codec around the turn of the millennium, I am actually going to skip over the history of the Xvid codec [other than this one paragraph]. Parts of such history may actually be a 'dark affair' (depending on who you talk to), worthy of it's own short documentary, as the DivX vs XviD history has some aspects in common to the history of other products and companies that were popular over time [with Saturday Night Television Specials such as "Apple vs Microsoft", "Xerox vs Apple" and more..]. As with many companies and products in popular use today, they all have "Origin Stories" that you won't find on The Internet and never will... And Now, Back To Your Regularly Scheduled Program
The Xvid codec is a version of MPEG-4 (it is MPEG-4 Part 2 or "H.263/ASP"), so it is directly related to it's younger-but-bigger brother, AVC (which is MPEG-4 Part 10 or "H.264/AVC"). As such, Xvid [ASP] does not have many of the functions that are found in H.264 [AVC], such as Deblocking, where the codec will try to 'hide' some compression artifacts that occur due to over-compression; but Xvid is still a great codec to record with, it's main strength being speed. Because it doesn't have many of the processing functions of it's more recent and bulkier MPEG-4 versions, it can 'figure out a frame and save it to a file' very quickly - which is essentially what is happening, technically, when game recording.
Recording with Bandicam's Default settings for their implementation of Xvid [designated herein as "Xvid(b)"**, to show that it is the "Bandicam-Optimized Version of Xvid"] will give you a Quality Setting of 80%. The capturing framerate, by Default, is set at 30 fps (Frames-Per-Second). The audio format, in this Default setting, is compressed "MPEG-1 Layer 2" format (MP2) for the Audio. Here is a screenshot showing what all of Bandicam's Default settings, for their implementation of Xvid, looks like in one image:
+-theGTAMblog+.png) |
| The 'Setting Of The Month': Bandicam's Version of Xvid, included with Bandicam (Default Settings) Click to see Full Size |
Below, are a sampling of a handful of games and the framerate performance hits that were seen while recording with these Default Xvid(b) settings (i.e. the differences between 'playing the game and not recording' versus 'playing the game and recording at the same time'):
| Recorded Game Title | Resolution | Performance Hit (Δ) |
|---|---|---|
| Hitman: Absolution Benchmark | 1366x768 | ~ 2 fps |
| Hitman: Absolution Benchmark | 2560x1440 | ~ 4 fps |
| FurMark (Full Run) | 1366x768 | ~ 2 fps |
| FurMark (Full Run) | 2560x1440 | ~ 0 fps |
| Unigine Valley Benchmark | 1366x768 | ~ 6 fps |
| Unigine Valley Benchmark | 2560x1440 | - |
| Batman: Arkham City Benchmark | 1366x768 | ~ 4 fps |
| Batman: Arkham City Benchmark | 2560x1440 | ~ 9 fps |
| Skyrim (Introduction) | 1366x768 | ~ 0-8 fps |
| Skyrim (Introduction) | 2560x1440 | - |
| Minecraft | 1366x768 | ~ 0 fps |
| Minecraft | 2560x1440 | ~ 0 fps |
As you can see in the table above, the difference in framerate between 'Playing' and 'Playing While Recording' is very minimal [the performance 'drain' being accentuated in higher resolutions for most games]. Although only a handful of games were tested, I did try testing both spectra of resolutions possibly in use by the average gamer today, by recording with an 'enthusiast' resolution (2K/1440p) as well as a commonly-run laptop/notebook resolution (1366x768) which could also be run by older or less-capable systems. Bandicam's optimized Xvid performs very well in the tests, with almost as low of a performance change as the 'super-light-performance-hitting' MJPEG codec.
Like MJPEG however, Xvid's weakness is the lack of tools to compensate for compression. Again, I mention here the MPEG-4/AVC ability to somewhat 'hide' compression artifacts, with code for utilities such as "Deblocking" built into the codec, where the edges of areas that the codec is making its calculations in are 'softened', so that the 'blocky' effect of high compression (called Macroblocking) is less visible. In Xvid, there is no such utility, so if too high a compression level is attempted [too low a bitrate is stipulated], then these 'block' artifacts can easily be seen, especially in 'flatter' areas of a frame (portions of the screen with less color and/or changes happening), as seen in the below frames, extractions from the actual recorded video frames themselves:
[In the examples below, when the compression artifacts aren't as obvious, I will show the entire screenshot in compressed JPG format, then underneath I 'zoom in' to show the compression artifacts from the codec as magnified extractions from the original video frames, in BMP (BitMaP) format. I use sampled areas for that, as full 1440p Screenshots in an uncompressed format would be over 10MB each]
+q90+GOP1-+BF3,+close+up+kill+with+blood+.jpg) |
| Xvid(b)** at 90% Quality [altered from Default 80% Quality Setting], Battlefield 3. Click to see Full Size |
While not as obvious in the moving video, the above frame extractions (both Left and Right sides) show Gibbs Effects ['ringing' or 'mosquito noise'] around the hard edges of Minecraft's graphics. The colour gradient changes, blending slowly into the background/sky colour in the Right Half of the above image also cause Ringing and Macroblocks to occur. Distant water gets treated with extreme prejudice by the codec, as the jumble of lines and animation from the textures are 'sluffed together' [my technical term] and Macroblocks are obvious. Again, these artifacts are more obvious in the stills from the game recording - the video itself, when watched, was more appealing to the eye and these compression artifacts aren't as noticed as the frames fly by and the cow looks at you in a wondering manner.
Regardless of some of Xvid's compression shortcomings illustrated above, with the speed that it performs at, along with the ability to turn up the Quality setting in Bandicam, these artifacts shown will not occur as often in higher quality settings - and then Xvid can be a nice codec to run with, especially if a system cannot handle a codec that does higher processing on the frames [taking more time to do calculations on them and saving them to a file, creating 'lag']. Older systems or laptops that do not have the hardware to utilize GPU-accelerated game recording (with codecs such as NVIDIA's CUDA and NVENC, AMD's App Acceleration and Intel's Quick Sync) can utilize Xvid as a less-taxing codec to record with [as another option on the Utility Belt of Game Recording Codecs to choose from]. Indeed, it is almost as speed efficient as the ever-compatible MJPEG codec, for capturing, editing and compression.
The default setting, when installing Bandicam, creates a GOP of 150 [GOP stands for Group Of Pictures or the number of frames between Information/Key Frames in a video]. This is fine for normal viewing (and it leaves a lot of headroom for compressing 'only the differences' between the frames, resulting in smaller filesizes), but a large GOP can create problems with editing, as many NLE's (Non-Linear Editors, such as Sony's Vegas/MovieStudio line, Adobe's Premiere products, Lightworks and more) do not work well with so many frames in-between the Keyframes - however, editors such as Corel's VideoStudio, CyberLink's PowerDirector and Microsoft's own Movie Maker do not exhibit this issue [I tested these three applications by hand, myself, just to make sure and they imported fine and were handled without the "glitchy-ness" or "trails" that were exhibited in (for example) Vegas].
When editing a video with a large GOP, the video editing application must 'seek' to the next Keyframe whenever it has to process a request and calculate/build all of the frames from there (which slows things down and delays processing and editing). Also, depending on the application, with some programs video can only be 'cut' on keyframes (unless an application is coded to create keyframes where needed). All of these steps and problems created by 'Long-GOP' video can be avoided [when using the above-mentioned video editing programs] by simply adjusting the Keyframe Interval in the Xvid settings to "1".
 |
| Although originally captured for an article on the Xvid codec here (which can potentially also experience the issue mentioned in the above paragraph) this image shows an example of what the "trails" or "glitchy-ness" will look like, as it was captured from a video with a Large GOP (large keyframe interval) output produced by Vegas. (Click to see Full Size) |
When editing a video with a large GOP, the video editing application must 'seek' to the next Keyframe whenever it has to process a request and calculate/build all of the frames from there (which slows things down and delays processing and editing). Also, depending on the application, with some programs video can only be 'cut' on keyframes (unless an application is coded to create keyframes where needed). All of these steps and problems created by 'Long-GOP' video can be avoided [when using the above-mentioned video editing programs] by simply adjusting the Keyframe Interval in the Xvid settings to "1".
One caveat to keep in mind, with setting a Keyframe Interval of "1": although it will now make for speedy/easier/morecompatible editing with many video editing applications, the codec will not have as much 'headroom' to work with, when compressing your game recording material.
What this means is, that instead of only keeping track of the changes between frames (say, a person running by down the side of the screen), where the codec will literally only save those 'differences' in the file; it now has to save every single portion of the viewable screen in every single frame, complete and independent in 'stand-alone' frames (the KeyFrames), and while the video will be much faster in seeking and have increased editing compatibility, the codec requires much more bitrate now, to save 'everything' in every single frame.
The result: your video file size will end up larger than before. However, you can now edit the video in Vegas, Premiere, Lightworks and more... the choice of how to go about this aspect then, is up to you [whether to use a GOP of 1 for easier editing, or not]. If you do not use these specific video editing programs (perhaps instead, you are using PowerDirector or VideoStudio Pro or Movie Maker, which to not have as much trouble with 'Long-GOP' material, not needing the GOP to be one frame) or you are not having problems with whatever editor you are currently using, there is no need to make this change to the Xvid recording settings in Bandicam [this is why there is no green indicator arrow in my 'Suggested Settings' illustration coming up in a little while, for this option]
Staying on the topic of Bitrate [from the above paragraph] for a moment, "..what kind of file sizes are we looking at..?", you might ask. Well, here is a sampling of some of the Bitrates that were seen when recording with Xvid(b)** at Bandicam's Default Settings for the codec:
| Recorded Game Title | Resolution | BitRate (Mbps, GBph) |
|---|---|---|
| Hitman: Absolution Benchmark | 1366x768 | ~ 34 Mbps, 0.97GB/hour |
| Hitman: Absolution Benchmark | 2560x1440 | ~ 83 Mbps, 2.4GB/hour |
| FurMark (Full Run) | 1366x768 | ~ 44 Mbps, 1.2GB/hour |
| FurMark (Full Run) | 2560x1440 | ~ 45 Mbps, 1.2GB/hour |
| Unigine Valley Benchmark | 1366x768 | ~ 37 Mbps, 1.06GB/hour |
| Unigine Valley Benchmark | 2560x1440 | - |
| Batman: Arkham City Benchmark | 1366x768 | ~ 20 Mbps, 0.57GB/hour |
| Batman: Arkham City Benchmark | 2560x1440 | ~ 54 Mbps, 1.5GB/hour |
table code created by Danny Sanchez (journalistopia.com)
Just to compare some file sizes of other codecs: the Low Quality setting for the Dxtory codec (with Compression) recorded a run of the Unigine Valley Benchmark (at 1080p) at about 326Mbps (9.3GB/hour), while FRAPS produced a recording of about 291Mbps (8.3GB/hour), with Lagarith (in Default/RGB Mode) creating a recording of the same material that ran at about 235Mbps (6.7GB/hour). Of course, bitrates fluctuate, depending on the complexity of the material (more movement/action/etc, which requires more bitrate to properly represent the material.. but a longer explanation of that is outside the scope of this post [believe it or not...I'm trying to keep them 'short'! hah]).
The other setting that can be changed in the Bandicam interface for their version of the Xvid codec, is the Quality. Here is an example of the differences in quality output at the various Quality settings for Bandicam's Xvid:
As you can see, the perceived quality for Xvid goes down quickly, with Macroblocks becoming more obvious as the quality setting goes down. However, acceptable Quality can be maintained if the quality setting is kept high [in my opinion, stay at 90% or higher if you can]. Remember though, that with the higher quality settings, more space will be required by the codec, to save all of that data. Also, if using a Keyframe Interval of "1" (creating a GOP size of one frame, each frame in the video then being a Keyframe), the codec will also not have as much room to compress the images/video and your output size will increase. As stated above though, the benefit of using a Keyframe Interval of "1" is, then your game recordings will be easily importable/editable in NLEs like Premiere, Vegas, Lightworks, etc - if you are are having troubles with those specific applications [if you are not, there is no need to limit the GOP to one frame, which is why there is no green arrow indicator in the below illustration]. Below, are my Suggested Settings then, for this codec in Bandicam, in one image:
Overall, I think 'Bandisoft's version of Xvid' in Bandicam does a decent job with Quality - and is downright excellent where Performance is concerned. On my system (and hopefully yours), Bandicam's Xvid had very little drain on the performance of the game while recording with it, creating very little 'lag' while recording (it had a low 'performance hit'). As long as the quality setting is kept high (90-100%), the recorded output Quality can be quite acceptable, with only a little Macroblocking (block shapes being visible) and Posterization [colour quantization, which is a reduction in the amount of colours, resulting in 'colour banding' or 'bands' seen] in the darker and 'flatter' areas of a frame in a game recording (Macroblocking may occur in areas such as skies, less-colourful regions, etc). Try out some recordings with Bandicam's version of Xvid for yourself and see if you prefer using it for recording your gaming adventures.
Please note dear reader, that I am not saying "this codec is the best one to record with" or "use this one only". I am merely showing that it is possible, or how to tweak it for quality or file size, as to your own personal tastes. There are many codecs out there to choose from when game recording and although some are more apt for certain types of games than others, overall it is your own choice to do with as you wish - use what you prefer.
See you in the games!
Personal Short Version/Opinion:
While the Bandisoft-optimized version of Xvid included in Bandicam works pretty well and is fast, I find myself not using it very often, other than this past month or so, for testing. After recording for a while with Xvid's 'successor', h.264/AVC, the extra features of Deblocking and other tools in AVC have 'spoiled' me. Going back to the slightly more 'blocky' output of Xvid - even though it creates very little lag when recording - is slightly distracting to my eyes. When I see an Xvid game capture of mine now, my eyes are instantly drawn to the darker/flatter areas of the scene and those little tiny block shapes...and I sigh at the slowly-aging Xvid codec, remembering its' heyday' of compressing my TV shows recorded on my ATi TV Wonder PCI card. The late 1990's and the 2000's were 'Xvid's Time' to me, when I used it for almost everything - and while it performs well in game recording today (even Xvid.org's 'Official' version, with the right settings), I am now just too used to the benefits of more modern codecs, like h.264/AVC, which can even use the videocard/hardware, for GPU-accelerated recording.
I realize there are a lot of people gaming on laptops out there, and not everyone has a dedicated/separate videocard inside their system to record with, but the more I use my GPU to record with, the more I am impressed with the performance when recording most games [note that some games 'don't like' GPU-accelerated recording (are not fully coded for compatibility with it) and these games have large hits to performance with it]. At the moment of this writing, I have two NVIDIA videocards running in my system (performing together in SLI mode) and I am enjoying using the GPU-accelerated CUDA offering in Bandicam to record with. Like AMD's AppAcceleration and INTEL's QuickSync, CUDA utilizes H.264/AVC through the hardware to record, having high performance [for most games] and producing nice output, utilizing some of the newer aspects of MPEG-4 (such as Deblocking) when recording, to hide compression artifacts [the little 'glitches' from compressing the video]. The speed, and presence of light 'compression correction' from this hardware implementation of MPEG4 has spoiled me now, and I am finding it hard to go back to the slightly more obvious artifacting in 'older' codecs, such as MPEG-1 or Xvid (which is 'older' MPEG-4), especially when those codecs are used at lower quality settings, to try and save hard drive space. (Turning up the Quality settings for these codecs helps a lot, if your system can handle it)
As CPU architecture evolves and modern CPUs have 'mini-GPUs' built into them, the differentiation of capability between 'gaming rigs' and 'gaming laptops' blurs [as far as game recording goes], as GPU-accelerated game recording is possible now by less and less expensive hardware (AMD APUs) and processors (INTEL's QuickSync), even within laptops [as opposed to full desktop systems]. This means that "gaming laptops" now have much more capability when it comes to game recording, today. If your laptop is capable of using GPU-accelerated recording, give it a try. If it is not, systems that do not use the GPU to compress their video can still perform well recording games, as is shown with the above article, by using Xvid. "If you can't choose the H.264 encoder in Bandicam, choose 'Xvid'" ~ Quote from the Bandicam.com website.
Do some testing of your own dear reader - and have fun experimenting, finding a codec that you will eventually prefer to record with - and See You In The Games...
Last Remarks (in addition/continuation to the Prologue of this article):
Another thing to keep in mind is, that my settings (both for Recording and Editing/Rendering) change slightly over time... I may have been able to purchase a new disk drive recently for instance, so then I will allow my recordings to take up more space [for a while anyway]. I may be trying out a Demo/Trial of a new version of a Video Editing Application, so I have been experimenting with some different Rendering settings. Perhaps a videocard driver or codec was updated, so now I will experiment a bit with the recording application settings, seeing if I can squeeze a little more Quality out of my recordings, while keeping the Performance high. All of these reasons and a few more, are why my settings constantly change over time. Don't worry, I'll try to remember to come here and share them with you, anytime I find a "Good Combination" that works well for either High Quality or Fast Performance, the 'Holy Grail' of course being a Perfect balance of both.
As I have begun more dedicated testing over the past few years, I have found that specific games themselves 'prefer' certain recording and rendering settings over others. What I mean by "prefer" is: as new game rendering engines are written, hardware architectures change, and programmers utilize 'something over another' in general during a game's development, this affects what settings a game 'works better with', whether it is a specific game recording program, hardware/GPU, or specific recording and rendering settings; hence my usage of the word "prefer".
This is why, for example, some games will perform better on an AMD/ATi-based videocard in Benchmarks and Reviews than an NVIDIA-based GPU - and then other games will have better results on an NVIDIA-based videocard over an AMD/ATi-based GPU - those games were simply being developed [the programmers wrote the code] on a system with that certain GPU installed in it at the time. This also means there is a chance of specific optimizations in programming that slightly favour one brand of GPU over another [and they may even have been 'compensated for their efforts' by that respective company, but *shhh* these things aren't spoken of outside Mordor].
In regards to the above and game recording, I have found that some games will have better performance with different game recording applications as well. For example, one game may have less of a performance hit while recording with Dxtory and then another game will have better performance recording with Bandicam [as an example] - it all depends on the code and how it is written and being rendered. That's why I 'change it up' so often, altering my recording settings (and rendering settings) as each game I play exposes its nuances. That's what I mean if I ever say a game 'seems to prefer' recording with one game recording program over another.
Keep this all of the above in mind then and also remember dear reader, that I am never telling you "you should use this", I am always suggesting only a possibility in my posts, and it is always up to you to try it out and decide if you want to use a recommendation of mine or not.
[I encourage everyone to always take the good ideas from others and leave the bad, making up a composite of their own liking and preferences and what they want to utilize - whether it is with game recording and editing, or Life In General - but, that last part is for another blog...]
Labels:
bandicam,
bitrate,
codec,
comparison,
corrupted,
editing,
file size,
filesize,
game recording,
glitchy,
lag,
performance,
quality,
screenshots,
setting,
setting of the month,
testrun,
tips,
trails,
xvid
Subscribe to:
Posts (Atom)


%2B.png)
%2B-%2Btrove%2Blast%2Bclosed%2Bbeta%2Bkey%2Breleased%2B.png)

%2B.png)
%2B.png)
%2Bbutton%2B2.png)


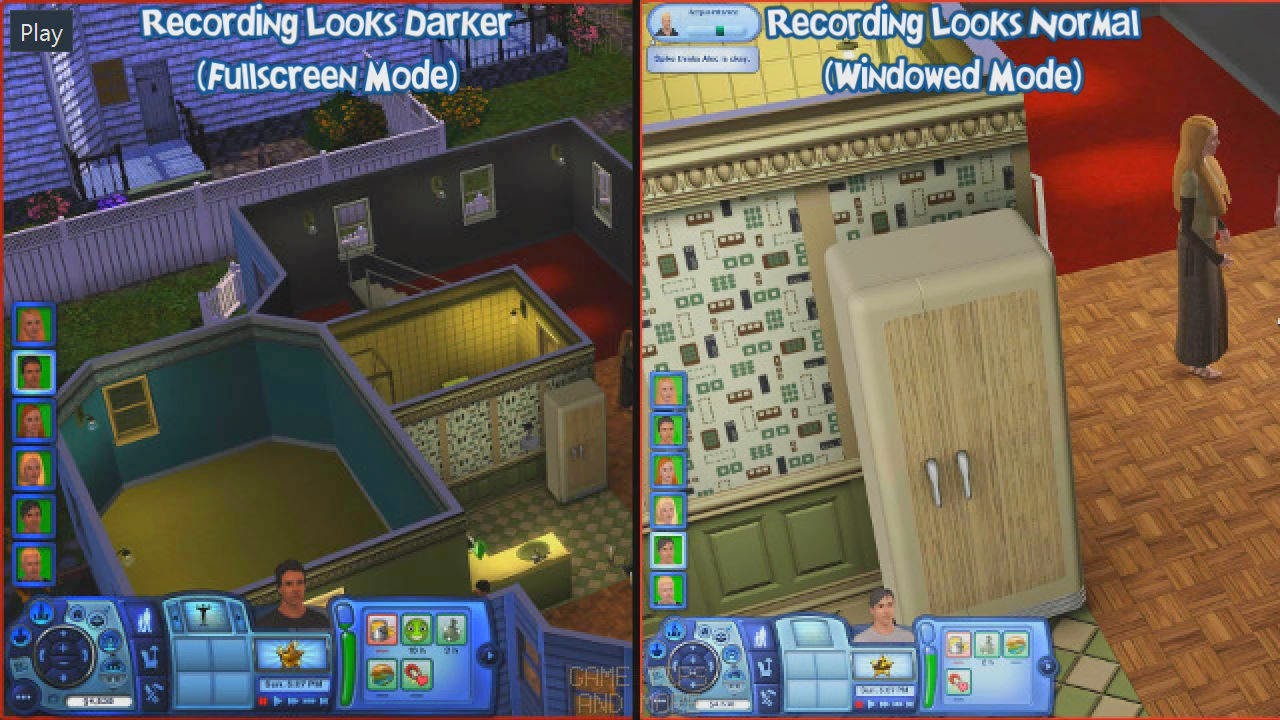






+q80+GOP1-+BF3,+shooting+with+pistol+with+explosion+on+top++.jpg)
+Default+(q80+GOP150)+-+Batman+Arkham+City+Benchmark+at+1440p+.jpg)
+Default+at+1440p+(resized+down+to+1280x720).jpg)
+Default+at+1440p+(200%25+magnification+of+two+areas+showing+compression+artifacting)+.png)
+with+indicators+by+The+Game+Tips+And+More+Blog-.jpg)
+by+The+Game+Tips+And+More+Blog+.png)

+-+Chinatown+Celebration+with+Duck+-theGTAMblog+.jpg)